Laptops tend to have a rather short lifetime. They are outdated within weeks of being released, they are notoriously hard to upgrade or repair, and by nature they are subject to gradual decay or fatal accidents. Some laptop issues, however, are often easier to repair than you would expect.
Laptops tend to have a rather short lifetime. They are outdated within weeks of being released, they are notoriously hard to upgrade or repair, and by nature they are subject to gradual decay or fatal accidents. Once damage has been done, repairs tend to be only slightly less expensive than getting a brand new model.
These very unfortunate conditions — not just for laptops, but most other electronic devices — cause mountains of electronic waste. Some laptop issues, however, are often easier to repair than you would expect. This brief troubleshooting guide highlights the most likely damages, explores how to identify the culprit, and refers you to material that demonstrates how to fix it.
We have previously provided similar guides for desktop computers. Learn what parts can fail and what to do about it, as well as how to diagnose hardware problems when your computer won’t turn on. Finally, you might want to consult some online resources to learn how to repair your own computer.
Some Things Cannot Be Fixed
There are some critical laptop parts that are very difficult and expensive to fix. They include the motherboard and everything that is molded on top of it, including the CPU (central processing unit) and the GPU (graphics processing unit). When you are sure that one of these are broken, proceed to the end of this article. For your next laptop, however, note that you can prevent damage of the CPU and GPU, by making sure they don’t overheat.
Symptoms: If your laptop sounds perfectly normal, if the disk drive seems to be working, and if the display turns on, but the system just won’t boot all the way through, the problem may lie with the operating system.
Fix: Assuming you are running Windows, you can try to start in Safe Mode to diagnose and potentially fix the issue. Maybe it’s a faulty driver or a damaged registry. Rather than wasting hours trying to fix your operating system, it’s probably better to re-install it. You can back up data from a computer that won’t boot using a Linux Live CD / USB.
Hard Disk Drive / Solid State Drive
Your hard or solid state drive is the home of your operating system and stores all of your data on the computer.
Symptoms: Hard drives don’t always fail out of the blue. Sometimes there are warning signs, including:
- slow / poor performance;
- frequent freezes;
- BSODs;
- corrupted data;
- accumulation of bad sectors;
- strange sounds.
I have summarized all of these signs in an article on signs your hard drive lifetime is ending. When you spot any of these signs, be sure to back up your data before it’s too late. After that, your only hope is to temporarily revive your hard drive to back up data.
A sure sign that your HDD or SSD has died is if the display turns on, the laptop’s indicator lights are blinking, but nothing else happens. You might see an error message that says something along the lines of a primary boot device missing. If the laptop is completely dead, however — no sounds, no lights, nothing — and if you have checked the charger, it’s very likely that the motherboard or one of its components has failed. In that case, proceed to the end of this article.
Fix: If your HDD or SSD has died, you can fix your laptop by replacing it. That is usually very easy. Remove the old drive, get a new one with an identical connector (IDE or SATA), and mount it in place of the old drive. My colleague Matt has demonstrated how to install a new laptop hard drive in a previous article.
CMOS Battery
The CMOS battery provides power for storing BIOS settings when the computer is turned off.
Symptoms of a bad CMOS: The laptop mostly boots up fine and everything appears to be normal, except for some petty issues:
- That the system time and date are constantly reset;
- drivers stop working;
- occasionally, the PC won’t boot or simply turns off;
- there is an elusive CMOS-related error while booting;
- and there are other weird hardware issues.
Any one of these issues can be caused by a number of things. But if a few of them coincide, then it’s a sure sign that your CMOS battery is failing.
Fix: My colleague Chris has previously written an article that addresses replacing the CMOS battery on a desktop PC. Even on a laptop, the procedure is not so hard. The battery is usually accessible via the laptop’s underside. On some models, like my old HP Compaq nw8440, it might sit under the keyboard. In any case, it’s not as easy to access as the RAM or HDD / SDD, as it doesn’t come with its own door or panel. If you can manage to expose the motherboard as shown below, replacing the CMOS battery is just a matter of popping it out and replacing it with a new one.
RAM
The RAM is your computer’s short-term memory. It temporarily stores any information the system needs to run as it is running.
Symptoms of bad RAM:
- The laptop doesn’t boot and it might be beeping;
- BSODs while installing the operating system;
- random crashes or BSODs during normal operation;
- crashes while running memory-intensive programs.
Fix: Should your computer still boot, run a memory test to check for errors, for example using MemTest86.
If you’re lucky, maybe one of your RAM sticks isn’t sitting properly in its socket. Open the latch on the underside of the laptop to examine the RAM sticks, take them out and reseat them.
If that doesn’t solve your issues and if you only have one RAM stick, try moving it to a different slot. If you have two sticks, try booting the computer with one stick removed and try both sticks in different slots.
Should none of that work, try to get a working RAM module for a final test, but make sure you can return it in case it turns out that something else is broken.
Display
Until recently, I thought a display was almost impossible to fix. And then I dropped my laptop and my display was toast.
Symptoms: Other than obvious damage to the display, your display might not turn on at all. In this case, try to connect an external monitor, to exclude motherboard damage.
Fix: If everything works fine with an external monitor, chances are you can repair your laptop by replacing the broken display. I have previously described the process of dealing with a broken screen on your laptop. It’s not easy, but it often can be done without special tools or skills, and it’s surprisingly affordable.
What If Your Laptop Is Broken Beyond Repair?
Sometimes the damage is not to be found with any of those relatively easy-to-replace parts. When the motherboard, the CPU, or the GPU are damaged, or when one of the parts simply cannot be replaced easily, it’s best to salvage any parts that are still functional and recycle the remaining electronic waste [Broken URL Removed].
Have you ever repaired an old laptop? Which part was broken and how did you fix it? Shop for laptops, desktops, parts and accessories on our website https://hewlettcomputersolution.co.ke/




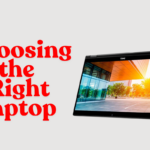


Nice article…. very informative
Good article well explained on how to troubleshoot and repair broken laptop