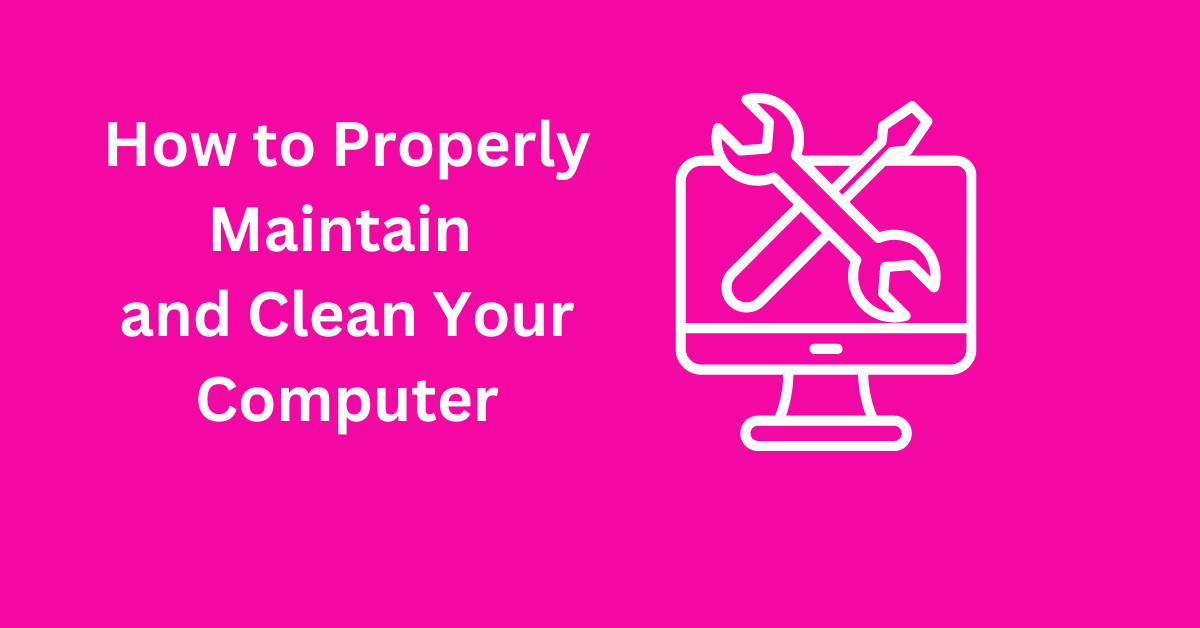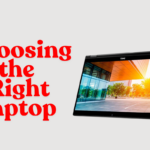How to Properly Maintain and Clean Your Computer: A Comprehensive Guide
Maintaining and cleaning your computer is essential for ensuring its longevity and optimal performance. Dust, dirt, and improper handling can significantly impact your computer’s functionality, causing it to slow down or even malfunction. In this guide, we’ll explore the best practices for properly maintaining and cleaning your computer, covering both hardware and software aspects.
Why Maintenance and Cleaning Are Important
Regular maintenance and cleaning of your computer can prevent a host of issues, including:
Overheating: Dust and debris can clog fans and vents, causing the computer to overheat.
Reduced Performance: Over time, cluttered storage and outdated software can slow down your system.
Hardware Damage: Dirt and grime can damage internal components, leading to costly repairs or replacements.
Security Risks: Neglecting software updates can expose your system to viruses and malware.
By following the steps outlined in this guide, you can keep your computer running smoothly and extend its lifespan.
Hardware Maintenance and Cleaning
1. Power Down and Unplug
Before starting any cleaning process, make sure to power down your computer and unplug it from the power source. This step is crucial to prevent any electrical hazards and protect your hardware from damage.
2. Gather Cleaning Supplies
You’ll need the following supplies to clean your computer:
Compressed air canister
Soft microfiber cloth
Isopropyl alcohol (70% or higher)
Cotton swabs
Small brush (such as a paintbrush)
Screwdriver (if you need to open the case)
3. Clean the Exterior
Start with the exterior of your computer, including the keyboard, monitor, and casing.
Keyboard: Turn the keyboard upside down and gently shake it to dislodge any loose debris. Use compressed air to blow out dust from between the keys. Wipe the keys and surface with a microfiber cloth dampened with isopropyl alcohol.
Monitor: Use a dry microfiber cloth to gently wipe the screen. If there are stubborn smudges, lightly dampen the cloth with water or a screen-safe cleaning solution. Avoid spraying any liquid directly onto the screen.
Casing: Wipe down the computer case with a microfiber cloth. Use a brush or compressed air to remove dust from vents and crevices.
4. Open the Case
If you’re comfortable opening your computer case, this step allows you to clean the internal components. Refer to your computer’s manual for instructions on how to safely open the case.
Remove Dust: Use compressed air to blow dust from the internal components. Hold the canister upright and use short bursts of air to avoid moisture buildup. Focus on fans, heatsinks, and other areas where dust accumulates.
Clean Fans: Dusty fans can hinder airflow, causing your computer to overheat. Use a brush or compressed air to clean the fan blades. If the fans are particularly dirty, you can remove them (following the manual’s instructions) and clean them more thoroughly.
Check Cables: Ensure all cables are securely connected and not obstructing airflow. If you notice any damaged cables, consider replacing them.
5. Reassemble and Test
Once you’ve finished cleaning, reassemble your computer and plug it back in. Power it on and check for any issues. Listen for unusual noises from the fans or hard drive, which could indicate a problem.
Software Maintenance
Keeping your software up-to-date and your storage organized is crucial for maintaining your computer’s performance.
1. Update Operating System and Software
Regularly updating your operating system and software is essential for security and performance. Updates often include patches for security vulnerabilities and improvements to system stability.
Windows: Go to Settings > Update & Security > Windows Update and check for updates.
Mac: Open System Preferences > Software Update and install any available updates.
2. Run Antivirus and Malware Scans
Protecting your computer from viruses and malware is vital. Use reliable antivirus software to perform regular scans and remove any threats.
Windows Defender: Included with Windows 10 and 11, it provides real-time protection and regular scans.
Third-Party Antivirus: Options like Norton, McAfee, and Bitdefender offer comprehensive protection and additional features.
3. Clean Up Disk Space
Over time, your hard drive can become cluttered with unnecessary files, which can slow down your computer. Regularly clean up disk space to maintain performance.
Windows Disk Cleanup: Go to Settings > System > Storage and select “Free up space now” to remove temporary files and other unnecessary data.
Mac Storage Management: Open About This Mac > Storage > Manage to access tools for optimizing storage, such as emptying the trash and deleting large or old files.
4. Uninstall Unnecessary Programs
Unused programs take up valuable space and can slow down your computer. Regularly review your installed programs and uninstall those you no longer need.
Windows: Go to Settings > Apps > Apps & features to uninstall programs.
Mac: Drag unwanted applications from the Applications folder to the Trash and empty the Trash.
5. Manage Startup Programs
Programs that launch at startup can significantly slow down your computer’s boot time. Manage startup programs to improve performance.
Windows Task Manager: Press Ctrl + Shift + Esc to open Task Manager, then go to the Startup tab to disable unnecessary startup programs.
Mac System Preferences: Open System Preferences > Users & Groups > Login Items to manage startup items.
6. Defragment Your Hard Drive
For computers with traditional hard drives (HDDs), defragmentation can improve performance by reorganizing fragmented data.
Windows Defragment and Optimize Drives: Search for “Defragment and Optimize Drives” in the Start menu, select your drive, and click “Optimize.”
Mac: MacOS handles defragmentation automatically, so manual defragmentation is not necessary.
Best Practices for Computer Maintenance
In addition to regular cleaning and software maintenance, adopting good habits can further extend the life and performance of your computer.
1. Avoid Overloading Your Computer
Running too many programs simultaneously can strain your computer’s resources. Close programs you’re not using and avoid opening too many tabs in your web browser.
2. Keep Your Computer Cool
Heat is a significant enemy of computer components. Ensure your computer has proper ventilation and is placed in a cool, dry area. Use a cooling pad for laptops if necessary.
3. Use a Surge Protector
Power surges can damage your computer’s components. Use a surge protector to safeguard against electrical spikes.
4. Handle with Care
Avoid dropping or bumping your computer. Handle it gently, especially when transporting it. For laptops, invest in a padded carrying case for extra protection.
5. Regular Backups
Regularly backing up your data is crucial. Use external drives or cloud storage services to create backups of important files. This practice ensures you won’t lose data in case of hardware failure.
6. Monitor System Health
Use built-in tools to monitor your computer’s health. For example, Windows includes tools like Performance Monitor and Resource Monitor, while Mac offers Activity Monitor. These tools help you track system performance and identify potential issues early.
Conclusion
Properly maintaining and cleaning your computer involves a combination of regular hardware cleaning, software updates, and good usage habits.