The Rise of AI in Personal Computing: Features, Benefits, and Future Implications
The Rise of AI in Personal Computing: Features, Benefits, and Future Implications
Artificial intelligence (AI) is no longer a futuristic fantasy; it’s rapidly becoming an integral part of our everyday lives, and personal computing is no exception. From the laptops we carry to the desktops we rely on, AI is poised to revolutionize how we interact with technology, offering a new era of intelligent and personalized experiences . This blog post will explore the exciting features AI is bringing to personal computers, the numerous benefits these advancements offer, and the profound implications for the future of computing.

AI-Powered Features: Making Our Devices Smarter
The integration of AI into laptops and desktops is already bringing a wealth of innovative features designed to enhance user satisfaction and productivity . One of the most prominent examples is the rise of AI Assistants, such as Microsoft’s Copilot, which are becoming built-in features in many modern laptops . These intelligent assistants can help users with a wide range of tasks, from managing e-commerce businesses and booking travel to organizing schedules and even adjusting device settings .
Beyond general assistance, AI is also enhancing specific functionalities. Natural Language Processing (NLP) Speech Recognition is being upgraded, making voice commands more effective and easier to use . Users can expect AI-based voice assistance to further streamline productivity by organizing tasks and scheduling events .
Battery performance is another area benefiting significantly from AI. Mobile AI algorithms are being developed to monitor how resources and systems are used, enabling thin and light laptops to have longer-lasting, power-sipping batteries . AI technology allows devices to learn specific user actions related to tasks, such as changing software settings or adjusting system performance, leading to new levels of observation and tailored experiences .
Security is also being bolstered by AI integration. AI can detect threats and offer enhanced security management through the use of biometric data and behavioral analytics . Some laptops even feature AI-enhanced anti-theft capabilities, such as built-in Tile finding technology, which can help locate a lost laptop even when it’s shut down and offline .
The quality of our interactions is also improving with AI. AI-powered webcams optimize image and video call clarity, ensuring a clearer appearance during virtual meetings . Additionally, two-way noise-canceling sensors that use AI to reduce background noise during calls are becoming increasingly common .
Lenovo has introduced Lenovo AI Now, an advanced on-device AI assistant that brings powerful, real-time intelligence to users . This feature, built on a local Large Language Model (LLM), enhances privacy by storing and processing user data locally. AI Now enables smarter document searches and summaries, allowing users to quickly locate and retrieve relevant information . It also offers Smart Modes with tailored settings for security, collaboration, attention, power, and wellness, allowing users to easily switch between optimized device configurations . Furthermore, Smart Share, developed with Intel, facilitates rapid photo transfers between Android or iOS devices and the ThinkPad X9, creating a seamless cross-device experience .
Benefits of AI: A More Efficient and Personalized Experience
The integration of these AI-powered features translates into numerous benefits for personal computer users. Increased productivity and efficiency are perhaps the most significant advantages. AI assistants can automate tasks, manage schedules, and provide quick access to information, freeing up users to focus on more complex and creative work .

AI contributes to a more personalized and intuitive user experience. By learning user preferences and adapting device settings accordingly, AI makes our computers feel more tailored to our individual needs . Improved battery life through AI-powered resource management ensures that we can stay productive for longer periods without needing to plug in .
Enhanced security features powered by AI provide greater peace of mind, protecting our devices and data from potential threats . Finally, AI-driven improvements in webcam and audio technologies lead to better communication and collaboration experiences, making virtual interactions more seamless and professional .
Future Implications: The Dawn of Truly Intelligent Computing
Looking ahead, the future implications of AI in personal computing are vast and transformative. We can expect even more advanced and sophisticated AI assistants capable of handling increasingly complex tasks . The integration of generative AI will likely lead to computers that can create sophisticated content, further blurring the lines between human and machine creativity .
AI will likely play a more significant role in the hardware itself. We may see processors and graphics cards with dedicated AI accelerators, further enhancing performance for AI-driven tasks like voice and facial recognition . Even monitors might become more intelligent, with concepts like Lenovo’s AI Monitor potentially bringing local LLMs to non-AI PCs .
Advancements in edge computing will enable data to be handled closer to users, leading to faster processing for AI-driven tasks like data processing and real-time video rendering . The development of smaller, more efficient AI models will democratize AI, making it accessible to a wider range of devices and applications .
Sustainability will also be impacted by AI. Improvements in energy efficiency, driven by AI-developed algorithms, will lead to laptops and desktops that consume less power and have a reduced environmental footprint .
Conclusion: Embracing the Intelligent Future
The rise of AI in personal computing marks a significant turning point in how we interact with technology. The current wave of AI-powered features is already delivering tangible benefits in terms of productivity, personalization, and security. As AI continues to evolve and integrate deeper into our devices, we can anticipate a future where our computers are not just tools, but intelligent partners that anticipate our needs, enhance our creativity, and ultimately make our digital lives more seamless and enriching . The journey into this intelligent future is just beginning, and the possibilities are truly limitless.




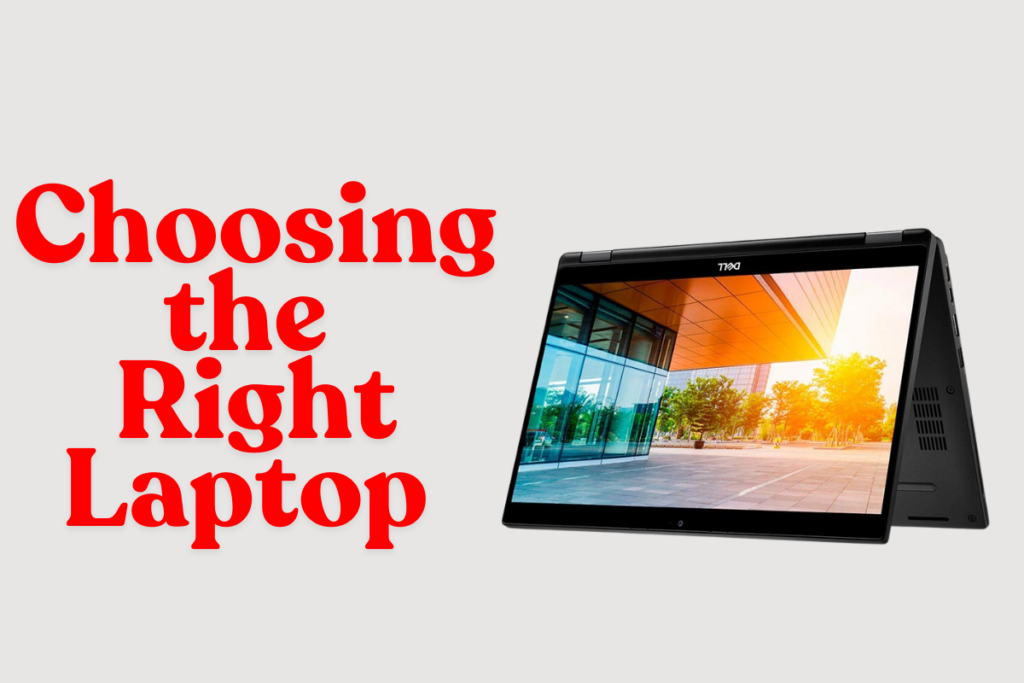








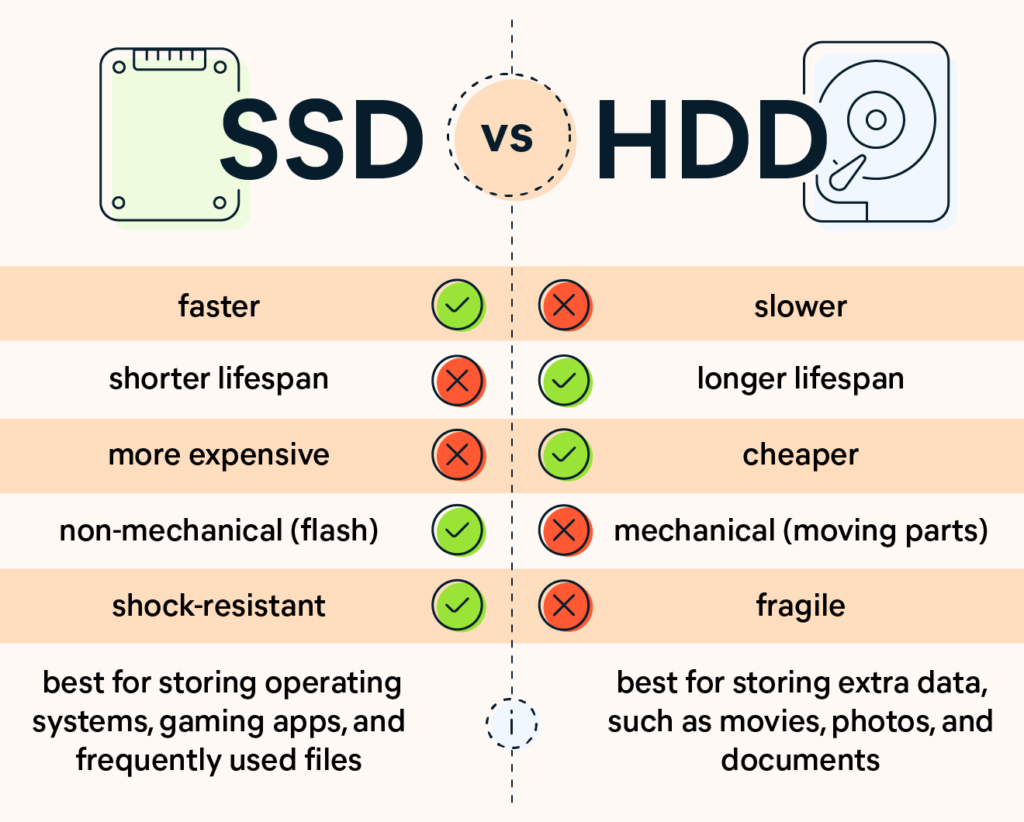

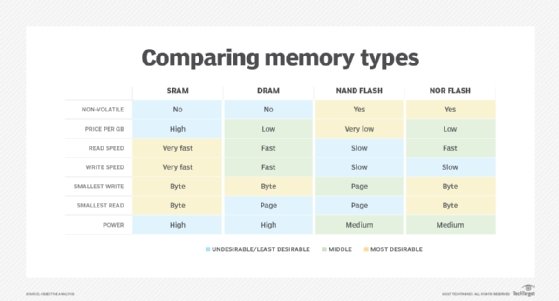






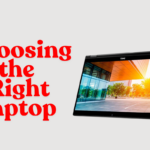


Good article well explained on how to troubleshoot and repai...
Nice article.... very informative...